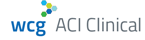AIMS Technical Support
Email aimssupport@aciclinical.com
How many incorrect login attempts do I have?
Answer: The user will have 6 incorrect login attempts. If the user exceeds 6 incorrect login attempts the user will be locked out of the system. ACI Clinical will need to reset the user’s password.
What do I do if I forgot my password?
Answer: Click on the “Forgot Password” link on the User Sign In screen. You will be brought to the Reset Password page where you will be required to enter your user name and answer your security questions that you set up when you first logged in. To display the security questions, enter your user name in the User Name field and click “Load Questions”. You will be required to provide the answers to your security questions and enter and confirm a new password. Once you completed the required information your new password will be saved when you click submit. You will be forced to log back into the system with your new password.
What are the Password Security Requirements?
Answer: All passwords must meet the following minimum requirements
Answer: Upon initial sign in, a welcome message will be displayed, and the user will be asked to launch the training. The training video player will be displayed. To view the video, click on the play button. After viewing the video, the user will be asked to certify their understanding of the content within the video by placing a check within the check box (see image below). Training certificates can be generated by clicking on the “Generate Certificate” button. A certificate of completion will display on the screen, and users can download the Certificate of Training Completion by clicking the “Download Certificate” button. The certificate will download as a PDF file, and all users will be able to print and save the PDF certificate for their records. The training video is available to be viewed at any time by selecting the Training from the left-hand menu. A project may require a user to re-train and re-certify after a specified period of time has elapsed from last training or sign-in.
How do I view a training Document?
If a training video is not available for a project, ACI will prepare a document presentation for the users to read and sign by uploading a PDF version of a training presentation. Upon initial sign in, a welcome message will be displayed, and the user will be asked to launch the training. To access the PDF training document, click on the “Load Document” button. Once the training review is completed, the user will be asked to certify their understanding of the content within the PDF by placing a check within the check box (see image below). Training certificates can be generated by clicking on the “Generate Certificate” button. A certificate of completion will display on the screen. Users can download the Certificate of Training Completion by clicking the “Download Certificate” button. The certificate will download as a PDF file, and users will be able to print and save the PDF certificate for their records. The training certificate will also be emailed to the user upon completion. The training materials are available to be viewed at any time by selecting training from the menu. A project may require a user to re-train and re-certify after a specified period of time has elapsed from last training or application sign-in.
How does a user upload a document to a case?
Answer: Cases that require document upload can be found in the “Cases Needing Source Documents” queue on the home screen. To access the case, click on the case ID to open the Case Management Screen. To upload a document, click on the upload icon next to the folder you wish to upload. Files can be selected by clicking on the “Choose File button. This will allow the user to select a file from a local directory. Once the file has been selected click the “Upload” button to upload the file to the folder. The files will be uploaded to the folder and will be displayed nested in a list for that folder.
How do I delete a document that I uploaded incorrectly?
Answer: Select the file you wish to delete and click on the delete icon “X” located next to the file name. Any files that are deleted will require a reason for deletion.
How do I rename a document that was uploaded?
Answer: Select the file you wish to rename and click on the edit icon located to the right of the filename. The file name will become editable and the file name can be changed. Click the “OK” button and the file name will be changed. Changing the file name will require a change reason. Please note that file names cannot have spaces within the name. Use underscores to replace spaces.
How do I access cases that ACI has reviewed and rejected for follow-up?
Answer: Cases that have been rejected by ACI will show up in the Cases Needing Clarification queue located on the home screen. To review the reason why the case was rejected, click on the Case ID link to navigate to the case management screen. In the upper right-hand corner of the Case Management Screen a query icon will be displayed. Click on the query icon to view the query. In order to respond to the query, click on the “Proceed” button. This will activate the text box to enter a response to the query. Once your response is entered, click on the “Reply” Button to submit the query. The case can also be updated based on the query direction. Case requiring further clarification will allow the user to replace, edit rename and delete documents.
What browser should I use for AIMS?
The preferred browsers for AIMS are the current versions of Microsoft Internet Explorer/Edge, and Google Chrome.
How do I access Votes?
Once the case is distributed, it is now available in the members queue for their adjudication. From the member dashboard, the members can view their case load on their home screen. The home screen will list all of the assigned projects for the member. Click on the project name in the project column to access the cases. The Case Management tab will be displayed. Click on the Case ID hyperlink to view the case and its voting form. The voting form will not be active and accessible until Load Document is selected. The “Load Document” button will display the case packet pdf file. The voting form will not become active until the document is loaded and visible in the PDF viewer. The left-hand side will display the source documents and the right-hand side will display the voting form.
How do I submit Votes?
Complete the voting form and click the “Submit” button to submit the voting form for review. If the voting form has multiple pages, click on the Save and Next Button to get to the next page. If you want to go back a page, click on the Previous Button. If you want to save the vote and come back another time, click on the Save and Exit button. If there are any errors in completing the form, an error message will be displayed below the question in red text with an error explanation. An electronic signature is required to submit the vote for review. Enter the user password and place a check in the box next to the certification statement. Once the vote is successfully submitted, the committee member will be returned to the Home screen to work on the next case for adjudication.
Where do I find Rejected Votes?
Form the member dashboard, the members can view their current case load on the home screen. There will be a list of all the assigned projects for the member. Click on the project name in the project column to access the cases. The rejected vote will be displayed in the Rejected Votes queue. Click on the Case ID hyperlink to display the Voting Form screen. The query can be accessed by clicking on the Query button. The query will be displayed. Click the “Proceed” button to change the query status to In-Progress. Provide a response in the text box and click on the Reply button to respond to the query. The query status is updated to “Answered” and the query response is displayed in the query thread. Click “Cancel” to return to the Voting Form screen. Close the query to return to the voting form. The voting form will become active and the committee member will be permitted to change voting responses. Once all of the changes have been made, the committee member can resubmit the voting form.
Email aimssupport@aciclinical.com
How many incorrect login attempts do I have?
Answer: The user will have 6 incorrect login attempts. If the user exceeds 6 incorrect login attempts the user will be locked out of the system. ACI Clinical will need to reset the user’s password.
What do I do if I forgot my password?
Answer: Click on the “Forgot Password” link on the User Sign In screen. You will be brought to the Reset Password page where you will be required to enter your user name and answer your security questions that you set up when you first logged in. To display the security questions, enter your user name in the User Name field and click “Load Questions”. You will be required to provide the answers to your security questions and enter and confirm a new password. Once you completed the required information your new password will be saved when you click submit. You will be forced to log back into the system with your new password.
What are the Password Security Requirements?
Answer: All passwords must meet the following minimum requirements
- Not contain the user's account name or parts of the user's full name that exceed two consecutive characters
- Be at least EIGHT characters in length
- Contain characters from three of the following four categories:
- English uppercase characters (A through Z)
- English lowercase characters (a through z)
- Base 10 digits (0 through 9)
- Non-alphabetic characters (for example, !, $, #, %)
Answer: Upon initial sign in, a welcome message will be displayed, and the user will be asked to launch the training. The training video player will be displayed. To view the video, click on the play button. After viewing the video, the user will be asked to certify their understanding of the content within the video by placing a check within the check box (see image below). Training certificates can be generated by clicking on the “Generate Certificate” button. A certificate of completion will display on the screen, and users can download the Certificate of Training Completion by clicking the “Download Certificate” button. The certificate will download as a PDF file, and all users will be able to print and save the PDF certificate for their records. The training video is available to be viewed at any time by selecting the Training from the left-hand menu. A project may require a user to re-train and re-certify after a specified period of time has elapsed from last training or sign-in.
How do I view a training Document?
If a training video is not available for a project, ACI will prepare a document presentation for the users to read and sign by uploading a PDF version of a training presentation. Upon initial sign in, a welcome message will be displayed, and the user will be asked to launch the training. To access the PDF training document, click on the “Load Document” button. Once the training review is completed, the user will be asked to certify their understanding of the content within the PDF by placing a check within the check box (see image below). Training certificates can be generated by clicking on the “Generate Certificate” button. A certificate of completion will display on the screen. Users can download the Certificate of Training Completion by clicking the “Download Certificate” button. The certificate will download as a PDF file, and users will be able to print and save the PDF certificate for their records. The training certificate will also be emailed to the user upon completion. The training materials are available to be viewed at any time by selecting training from the menu. A project may require a user to re-train and re-certify after a specified period of time has elapsed from last training or application sign-in.
How does a user upload a document to a case?
Answer: Cases that require document upload can be found in the “Cases Needing Source Documents” queue on the home screen. To access the case, click on the case ID to open the Case Management Screen. To upload a document, click on the upload icon next to the folder you wish to upload. Files can be selected by clicking on the “Choose File button. This will allow the user to select a file from a local directory. Once the file has been selected click the “Upload” button to upload the file to the folder. The files will be uploaded to the folder and will be displayed nested in a list for that folder.
How do I delete a document that I uploaded incorrectly?
Answer: Select the file you wish to delete and click on the delete icon “X” located next to the file name. Any files that are deleted will require a reason for deletion.
How do I rename a document that was uploaded?
Answer: Select the file you wish to rename and click on the edit icon located to the right of the filename. The file name will become editable and the file name can be changed. Click the “OK” button and the file name will be changed. Changing the file name will require a change reason. Please note that file names cannot have spaces within the name. Use underscores to replace spaces.
How do I access cases that ACI has reviewed and rejected for follow-up?
Answer: Cases that have been rejected by ACI will show up in the Cases Needing Clarification queue located on the home screen. To review the reason why the case was rejected, click on the Case ID link to navigate to the case management screen. In the upper right-hand corner of the Case Management Screen a query icon will be displayed. Click on the query icon to view the query. In order to respond to the query, click on the “Proceed” button. This will activate the text box to enter a response to the query. Once your response is entered, click on the “Reply” Button to submit the query. The case can also be updated based on the query direction. Case requiring further clarification will allow the user to replace, edit rename and delete documents.
What browser should I use for AIMS?
The preferred browsers for AIMS are the current versions of Microsoft Internet Explorer/Edge, and Google Chrome.
How do I access Votes?
Once the case is distributed, it is now available in the members queue for their adjudication. From the member dashboard, the members can view their case load on their home screen. The home screen will list all of the assigned projects for the member. Click on the project name in the project column to access the cases. The Case Management tab will be displayed. Click on the Case ID hyperlink to view the case and its voting form. The voting form will not be active and accessible until Load Document is selected. The “Load Document” button will display the case packet pdf file. The voting form will not become active until the document is loaded and visible in the PDF viewer. The left-hand side will display the source documents and the right-hand side will display the voting form.
How do I submit Votes?
Complete the voting form and click the “Submit” button to submit the voting form for review. If the voting form has multiple pages, click on the Save and Next Button to get to the next page. If you want to go back a page, click on the Previous Button. If you want to save the vote and come back another time, click on the Save and Exit button. If there are any errors in completing the form, an error message will be displayed below the question in red text with an error explanation. An electronic signature is required to submit the vote for review. Enter the user password and place a check in the box next to the certification statement. Once the vote is successfully submitted, the committee member will be returned to the Home screen to work on the next case for adjudication.
Where do I find Rejected Votes?
Form the member dashboard, the members can view their current case load on the home screen. There will be a list of all the assigned projects for the member. Click on the project name in the project column to access the cases. The rejected vote will be displayed in the Rejected Votes queue. Click on the Case ID hyperlink to display the Voting Form screen. The query can be accessed by clicking on the Query button. The query will be displayed. Click the “Proceed” button to change the query status to In-Progress. Provide a response in the text box and click on the Reply button to respond to the query. The query status is updated to “Answered” and the query response is displayed in the query thread. Click “Cancel” to return to the Voting Form screen. Close the query to return to the voting form. The voting form will become active and the committee member will be permitted to change voting responses. Once all of the changes have been made, the committee member can resubmit the voting form.